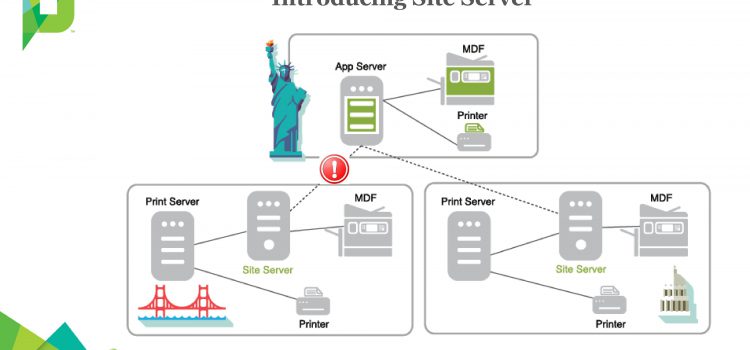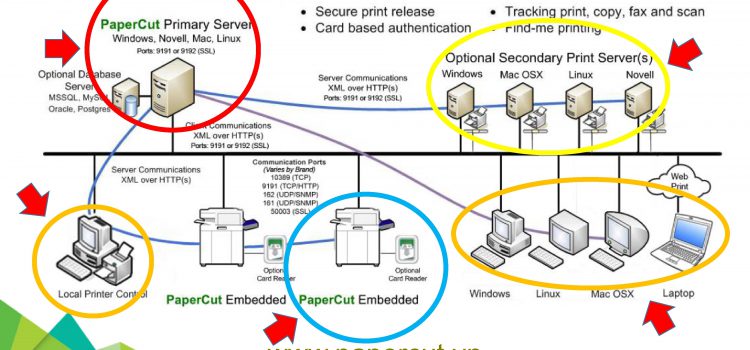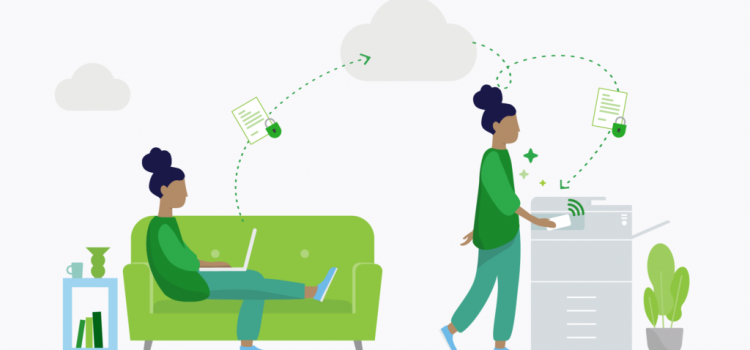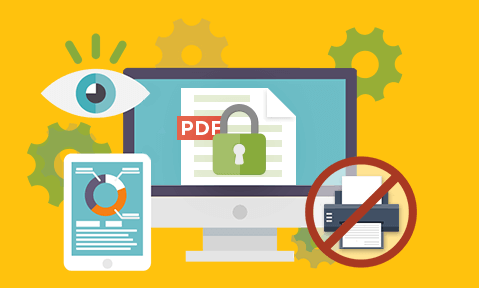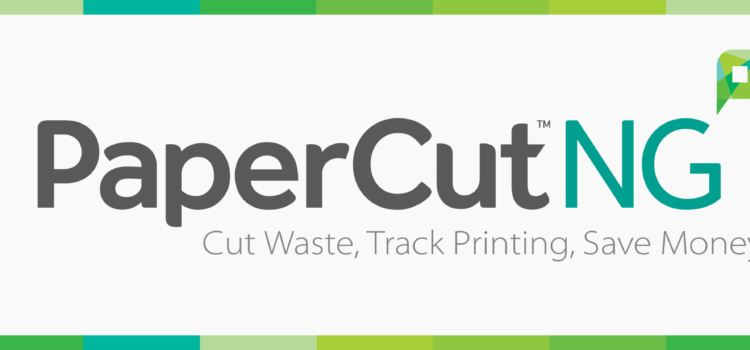As with any application, it is important to ensure that backups are performed regularly. PaperCut NG/MF includes a built-in database export that saves the state of the database to a file. This functionality is designed to complement (not replace) a good system-wide backup process. The export is stored in the industry standard XML format and compressed using the standard ZIP format to reduce disk-space on the server and your backup medium. The use of these open standards ensures that your data is always available and accessible. As PaperCut NG/MF is centrally managed, the only database that requires backup is on the Application Server. Secondary print servers and Site
Manage system backups