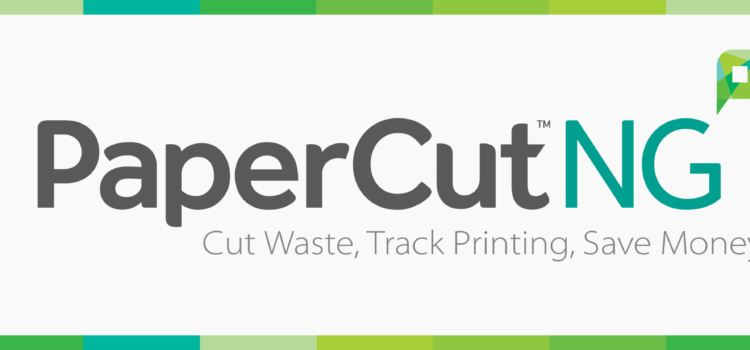Google Cloud Print on Ubuntu 16.04, in 10 minutes! Thanks to CUPS and Google Cloud Print Connector, you can share your old printers using Google Cloud Print (GCP). Main benefits Print from any device or application (web, mobile, desktop) Print using any connection, any network Forget drivers Share all your printers with a user in a moment Let’s start! Print from anywhere (source) $ apt install google-cloud-print-connector The command above will install GCP-Connector and all required dependencies, included CUPS. CUPS The first thing you need to do is to add and configure your printer(s) in CUPS. The easiest way to
Google Cloud Print on Ubuntu