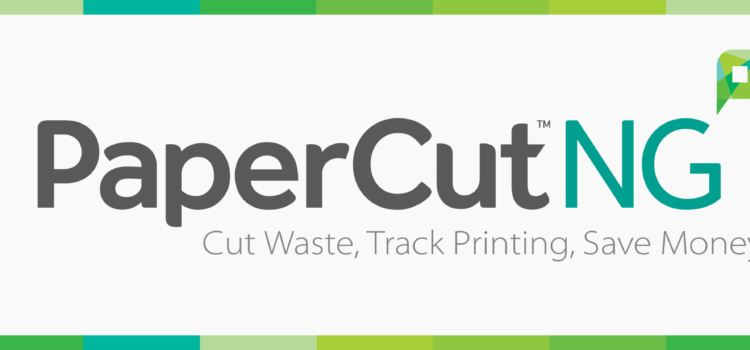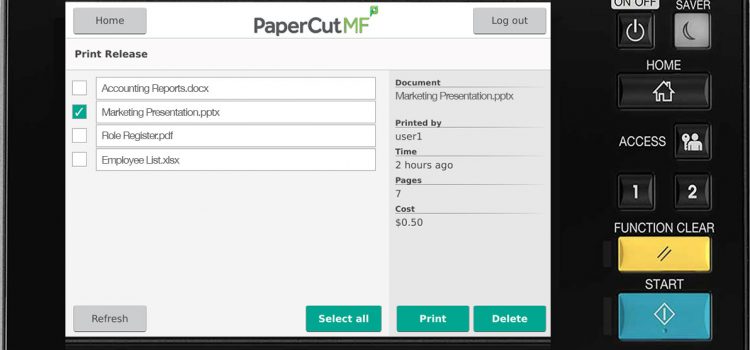Introduction There are a number of ways to allow Linux clients the ability to print through your printer, however sometimes the best and most workable method is not clear. This article is designed to provide an overview of the options available when printing from Linux, via shared printers on a Windows Server. What is CUPS? CUPS was originally an acronym for Common Unix Printing System, and over the years has officially become simply CUPS. It is natively a print spooling platform used for the Internet Printing Protocol on Linux and Unix systems. It also includes support for printing via Line
Linux printing via the Windows Print Server